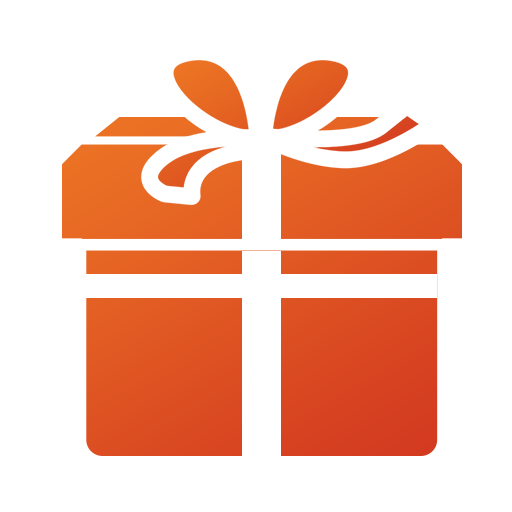如何使用头像开启一场抽奖活动
一、复制图片
打开 "软件设置" → "名单管理" 界面, 点击右上角 "打开目录" 按钮, 将图片文件复制到打开的文件夹 (软件安装目录下 "avatars" 文件夹) (图1-1).
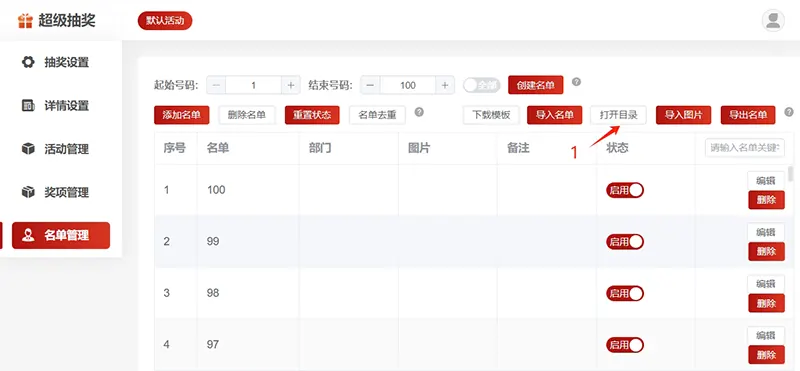
(图1-1)
二、自动导入图片 (可选)
在 "名单管理" 界面, 点击右上角 "导入图片" 按钮, 会将软件安装目录下 "avatars" 文件夹中的图片添加到软件 (图1-2).

(图1-2)
三、手动导入图片 (可选)
手动导入图片可以设置名单名称、部门、图片、备注.
- 下载模板
在 "名单管理" 界面, 点击右上角 "下载模板" 按钮 (图2-1).
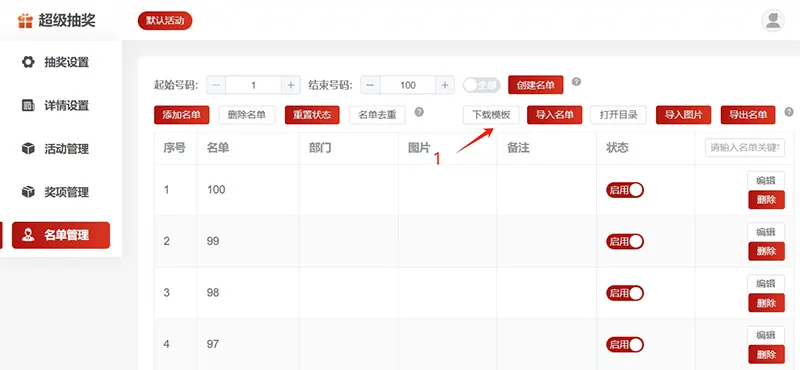
(图2-1)
- 编辑名单
参考模板格式填写名单, 将软件安装目录下 "avatars" 文件夹中图片文件名填入名单Excel表格 "avatar" 列中 (需包含图片扩展名). (图2-2).
注意事项: 如电脑没有显示图片扩展名, 可参考此教程设置. Windows 10 设置显示文件扩展名
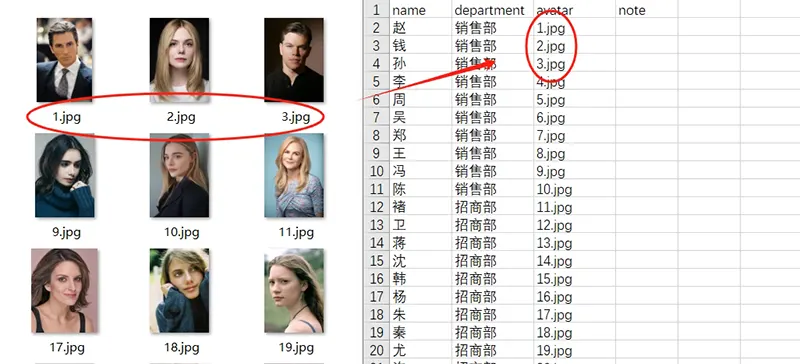
(图2-2)
- 导入名单
在 "名单管理" 界面, 点击右上角 "导入名单" 按钮, 选择编辑后Excel名单表格, 导入完成后, 检查图片是否正常显示 (图2-3).
注意事项: 如果图片不能正常显示, 请检查表格中图片文件名是否正确, 如果填写都正确, 请按F5键刷新或重新打开设置界面.

(图2-3)
三、设置图片抽奖模式
在 "抽奖设置" 界面, 找到 "模式设置" 菜单, 把 "名单类型" 设置成图片模式即可 (图2-4).

(图2-4)
四、开启一场抽奖活动
在软件主界面点击全新开始即可开启一场图片抽奖活动